How to overclock GPU for mining?
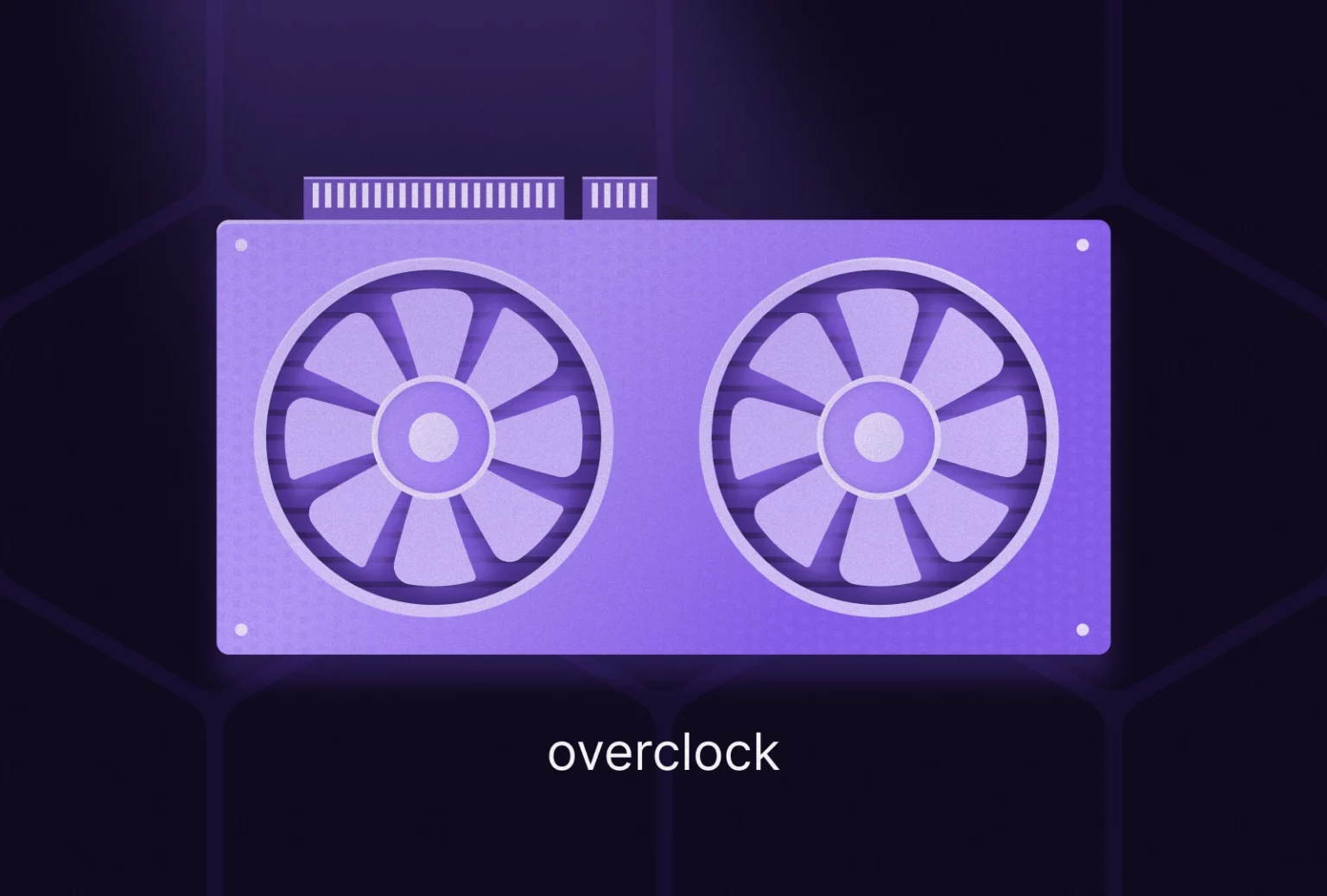
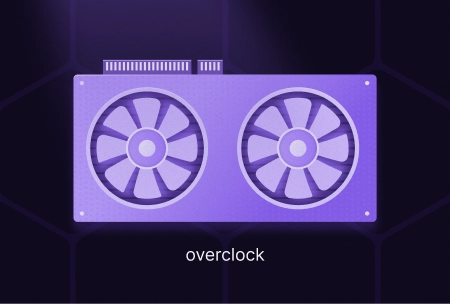
GPUs overclocking is a known method for improving video game performance, but it can also be used for cryptocurrency mining. And that is what we are going to focus on in this article!
Overclocking is a common practice among miners, as this method makes a GPU more efficient for mining a particular cryptocurrency and reduces power consumption. Both of these are desirable for mining, as they help maximize profits.
And if you have one or more GPUs that can not handle intensive tasks efficiently, overclocking can offer you more power for mining cryptocurrencies.
Overclocking can be done quickly and easily using mining software or a dedicated mining OS like HiveOS.
But beware, overclocking is not without risks. It can damage your hardware and make your system unstable. Make sure you do it knowingly.
In this article, we will see some recommendations for overclocking GPUs. Then, we will find out how to overclock AMD and NVIDIA GPUs for better mining performance.
What are the recommendations for overclocking?
Overclocking is an interesting practice, but it is not without risks. So you need to know what we are talking about and know the basics of overclocking to fully master your mining performance.
Moreover, some GPUs have a more interesting hashrate than others. And we know that the hashrate is a crucial data to earn cryptocurrencies efficiently while mining. So it is important to choose your GPU according to the hashrate and your needs.
Crucial settings for overclocking GPUs
As a reminder,
The processor and VRAM will run at a certain frequency depending on the model of the GPU. These two frequencies are quite useful to increase the mining performance.
There are different settings to take into account when overclocking. We will review them in order to better understand the principles of overclocking GPUs.
Core clock
The core clock is an option that allows you to configure the desired clock frequency. It is a setting that affects the speed of processing information. It is often necessary to adjust it to try to find the optimal setting.
Memory clock
The memory clock works like the core clock, but by measuring the clock rate of the graphics processor’s memory.
The clock rate measures the number of processing cycles per second that the GPU is able to accept.
Core voltage
This is the input voltage level of your GPUs. This value may not be available on newer cards.
Power level
This slider allows the GPU to demand more power from your power supply.
For example, if the GPU is limited to 200 W by default, you can increase this value to 240 W by setting it to 120 (i.e. 20%).
You may need to do this if you want to overclock your GPU further, but it will increase the temperature.
Increasing GPU settings offers more power and improves the mining experience, but it can also raise the temperature of your graphics processor.
Temperature of overclocked GPUs
Overclocking pushes your GPU to the limit and raises the temperature. So you need to get a tool to calibrate performance and make sure the stress level you are imposing is not too high.
Temperature is a value that varies from PC to other, but you should generally avoid temperatures above 90°C in your processor.
In general, you should avoid temperatures above 70°C and especially not above 80°C, as the wear and tear on the card is exponential with increasing heat.
In parallel, depending on the model of GPU, it is possible to optimize the fan speed by 50%. This should keep your GPU cool.
How to monitor GPU overclocking?
Before embarking on the project of overclocking one or more GPUs, it is important to know a maximum of information. For this, we advise you to use the GPU-Z software which will allow you to know in detail the settings and the specificities of the GPUs you own.
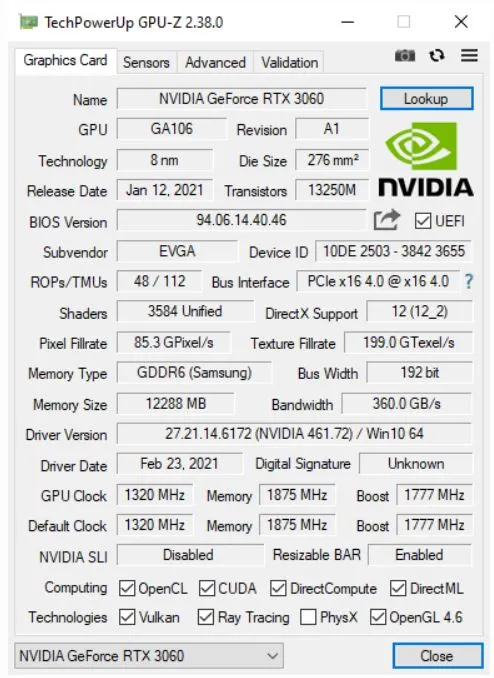
You can install a test tool to calibrate and measure the impact of the change on the mining performance. For example, Furmark is an interesting tool to compare the performance of graphics processors.
In order to monitor the overclocking of a GPU, it is possible to use an overclocking tool. This tool allows you to increase the clock frequency of your graphics processor. MSI Afterburner is a graphics processor overclocking tool that is widely used and known by miners.
It consists of a main dashboard that displays different settings for configuring GPUs overclocking. Here we find the core clock, which is the current clock frequency of your graphics processor, as well as the memory clock. These values are located on the left of the image.

If you have similar GPUs, you can check the option corresponding to identical GPUs to set them up properly. Otherwise, if you have different GPUs, you will have to set different overclocking settings.
Overclocking an AMD GPU
Overclock an AMD GPU with HiveOS
HiveOS allows us to overclock our GPUs from a worker management panel. If you do not know HiveOS yet, we recommend our tutorial on how to set up HiveOS for mining.
To overclock an AMD GPU, visit the HiveOS website.
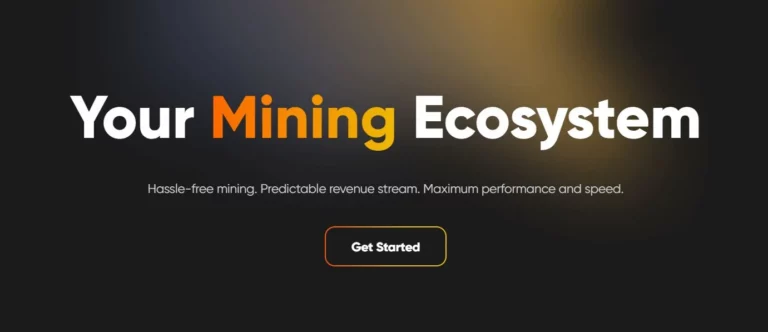
Go to “Overview”, then choose to program all the GPUs using the icon provided for this purpose. You can also set up your GPUs one by one.
Here we have the Radeon RX 570 and Radeon RX 5700 GPUs.
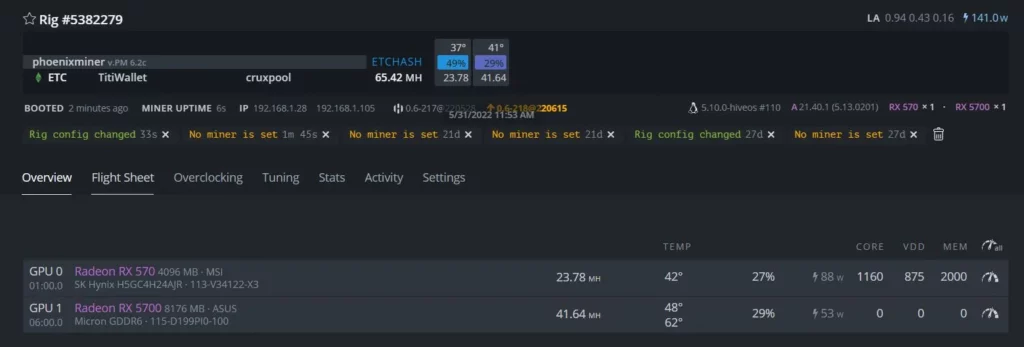
By going to “All”, you have to enter the data for overclocking according to your AMD GPUs.
To find the overclocking data, you can go to our GPU’s mining performance pages.
In “Default Config”, enter the relevant data:
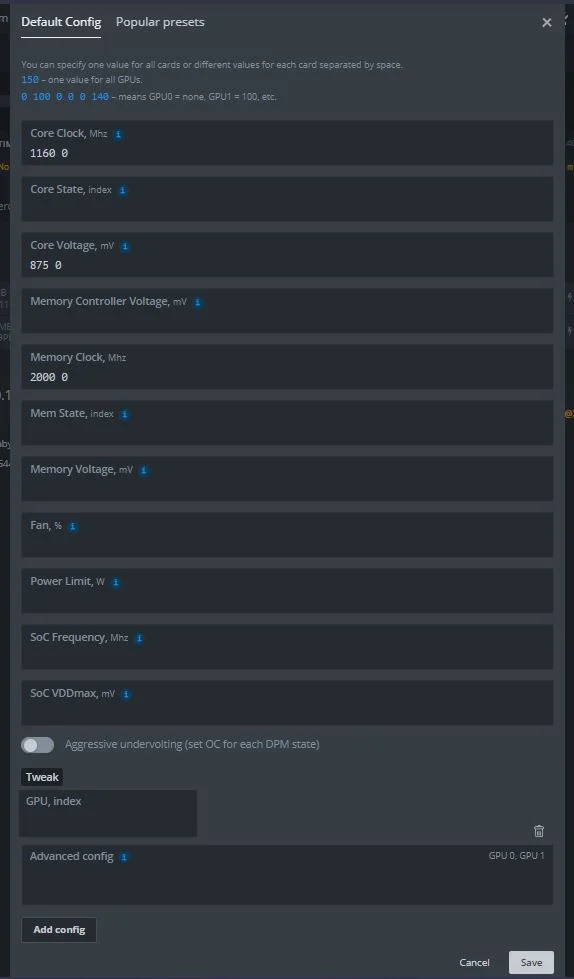
If you can not find any data, you can go to “Popular presets” to find the popular miner data dedicated to your AMD GPUs.
For more filters, use “Popular presets” for each GPU directly, not with the “All” function.
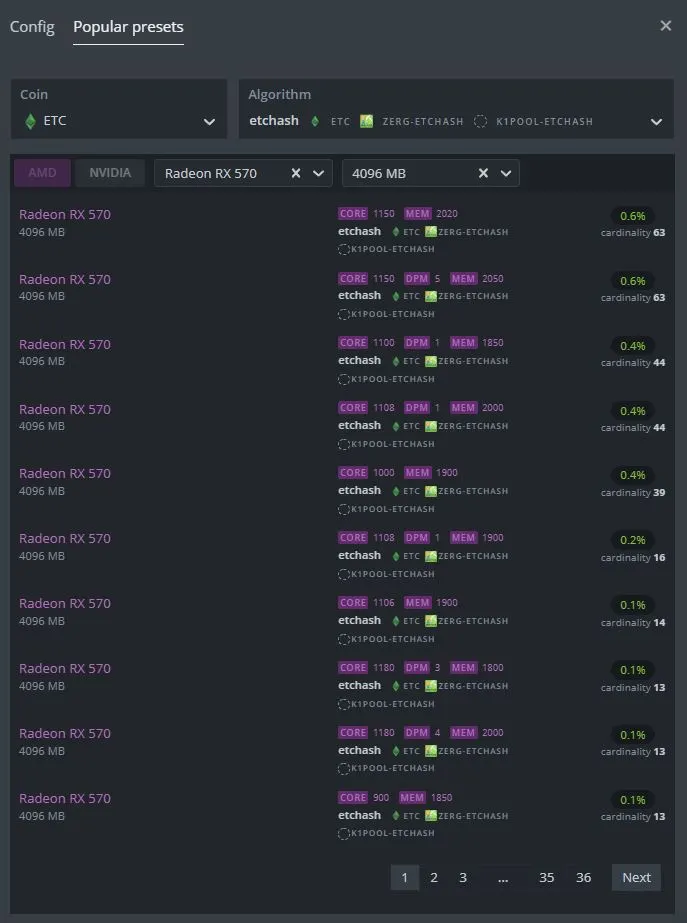
All you have to do is choose the configuration you like.
You may notice that some data is missing, but the overclocking will still work. It is not necessary to specify all the settings.
Overclocking with an AMD GPU with Windows and TeamRedMiner
To overclock a GPU for mining, it is not necessary to start from Windows!
To mine with an AMD GPU under Windows, we recommend the TeamRedMiner mining software.
If you want to mine with this software, discover the basics to start your mining with TeamRedMiner.
First of all, you need to download and install TeamRedMiner for Windows, and then create your file with the necessary command lines for mining.
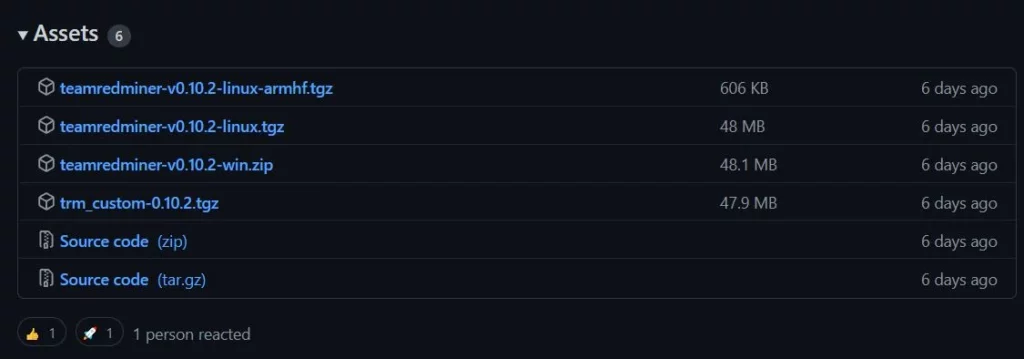
In addition to the usual settings, you can add these command lines dedicated to overclocking AMD GPUs:
–clk_debug: Enable start-up log printouts related to setting clocks/voltages/timings.
–clk_core_mhz: Sets the core clock per GPU in MHz.
–clk_core_mv: Sets the core voltage per GPU in mV.
–clk_mem_mhz: Sets the memory clock per GPU in MHz.
–clk_mem_mv: Sets the memory voltage per GPU in mV.
teamredminer.exe –enable_compute –uac –clk_debug –clk_core_mhz=1150,1150 –clk_core_mv=900,850 –clk_mem_mhz=1900,2000 –clk_mem_mv=600,600 -a ethash -o stratum+tcp://eth.cruxpool.com:5555 -u WalletAddress -p x
You will get more documentation on different command options on the TeamRedMiner GitHub.
Overclocking a NVIDIA GPU
Overclocking a NVIDIA GPU with HiveOS
If you want to overclock one or more NVIDIA GPUs with HiveOS, we advise you to follow the same process available in the “Overclock an AMD GPU with HiveOS” section.
Except for the data to be indicated and to be found again on our GPU’s mining performance pages according to the GPU, the steps remain identical.
Overclocking an NVIDIA GPU under Windows and T-Rex Miner
We will see how to overclock under Windows using the T-rex Miner mining software.
First of all, you need to know the basics to know how to mine with T-rex Miner.
Once you have downloaded and installed T-Rex Miner for Windows, create your document with the necessary data for mining.
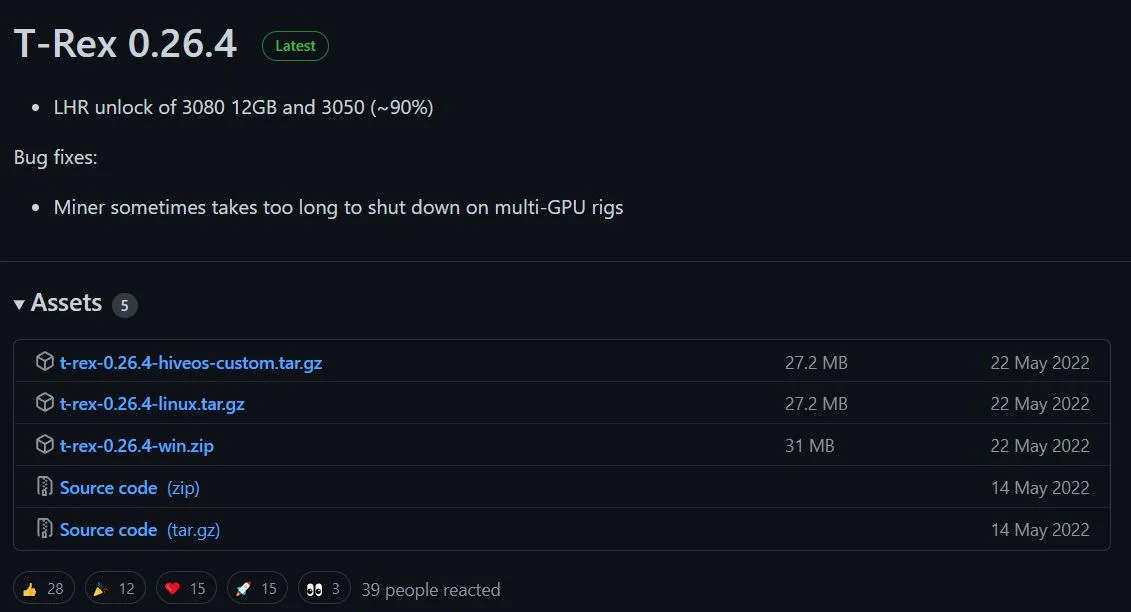
Then add other command line options related to overclocking.
Command options for overclocking
Here are different command options to overclock NDIVIA GPUs:
–fan: Sets GPU fan speed in percent or target temperature.
–cclock: Sets GPU core clock offset in MHz.
–mclock: Sets GPU memory clock offset in MHz.
–cv: Sets GPU core voltage in percent. Must be within [0, 100] range.
–lock-cv: Specifies desired GPU core voltage in mV.
–pstate: Sets GPU P-state.
GPU fine tuning
GPU fine tuning allows you to overclock directly from the command line, without going through software like MSI Afterburner. But if you go through MSI Afterburner, you do not need to specify these command options.
–pl: Sets GPU power limit.
–lock-cclock: Specifies desired locked GPU core clock speed in MHz.
–mt: Memory tweak mode, range from 0 to 6. General recommendation is to start with 1, and then increase only if the GPU is stable.
You should have a command line that looks like this (note that in this example there are three NVIDIA GPUs):
t-rex.exe –fan 85 –pl 85 –mclock 200,200,200 –cclock 1500,1500,1500 -a etchash -o stratum+tcp://etc.cruxpool.com:7777 -u WalletAddress -p x -w rig0
If you want to discover other command options related to the T-Rex Miner software, go to the official T-Rex Miner documentation. Please note that these options are also valid for Linux!
Overclocking is a good way to improve mining performance. But as explained before, overclocking is not trivial. Always be very careful with temperatures, because if your system becomes unstable, you should necessarily lower the frequencies to limit the damage.
If you are looking for a less dangerous but effective solution, you can consider unlocking your NVIDIA LHR GPUs to 100% for mining.
If you want to try overclocking anyway, you should keep a close eye on your overclocking, use specific software and check the temperature of the GPUs while opting for quality cooling.
Do not forget that there are several rules to follow. Think before you do anything in terms of settings. Keep in mind that if your GPU is more than ten years old, you should not get your hopes up about overclocking. Indeed, overclocking will not make it able to compete with modern models.
In the best case, it is possible to increase the performance of the GPU up to 30% depending on the cryptocurrency that is mined, while decreasing the power consumption.
If you want to learn more about GPUs overclocking, join our Discord or Telegram to chat with our team and other miners at Cruxpool!
And if you want to mine with us, let’s start mining together!