Comment suivre son minage avec minerstat
Dans ce tutoriel on vous explique comment fonctionne Minerstat et comment l’utiliser avec votre matériel de minage sur Cruxpool.
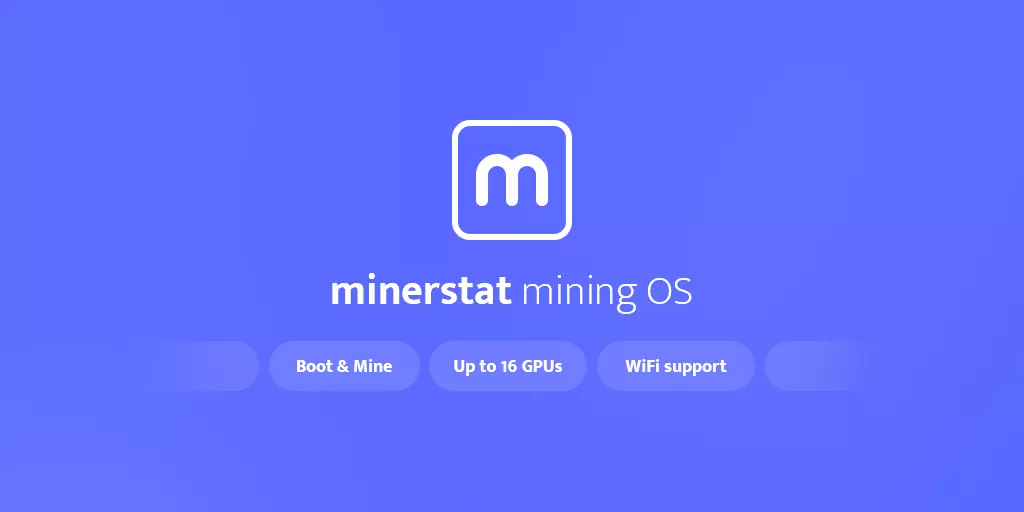
Table des matières
Qu'est ce que Minerstat ?
Installer MSOS
msOS est un OS (Operating system) de minage propulsé par minerstat. Pour l’installer, vous aurez besoin, au préalable, d’un espace de stockage, comme un disque dur ou une clé USB, d’au moins 16 Go.
Téléchargez le système d’exploitation en cliquant ici. Après téléchargement, vous devrez dézipper le fichier. L’image du système d’exploitation en sortira.
Ensuite, il vous faudra flasher cette image sur votre espace de stockage. Pour faire cette manipulation, vous aurez besoin d’un logiciel spécifique. Si vous n’en avez pas, nous vous conseillons d’utiliser Etcher.
Après avoir flashé msOS sur votre espace de stockage, allez dans la section Management et cliquez sur Workers. Cliquez sur votre machine créée au préalable et téléchargez le config.js. Déplacez le fichier sur votre espace de stockage. Comme il existe déjà sur votre image, vous devrez le remplacer avec le nouveau.
Ensuite, insérez votre stockage sur votre machine. Allumez-là et lancer le menu de boot (la touche pour lancer le boot menu peut être différente, selon votre carte mère, mais il est possible que ce soit F11). Puis choisissez votre espace de stockage où msOS est stocké. L’installation va se lancer, cela prendra plusieurs minutes. À la fin de l’installation, votre machine commencera à miner et vous pourrez voir son activité sur le dashboard de minerstat.
Installer Minerstat sur Windows Software
Minerstat Windows est un logiciel de minage propulsé par minerstat pour Windows. Téléchargez le logiciel en cliquant ici. Choisissez la version Installer. Après téléchargement, vous devrez lancer le programme d’installation.
Configurer son minage
Ajouter un worker
Pour ajouter un worker sur minerstat, rendez-vous dans la section Management et cliquez sur Workers. minerstat propose une version gratuite où vous pourrez ajouter un seul worker. Pour ajouter plusieurs machines sur le service, vous devrez donc prendre un abonnement.
Cliquez sur Add new worker. Vous devrez nommer votre machine (avec une limite de 15 caractères), choisir son type (AMD, si votre machine possède des cartes AMD et NVIDIA, si votre machine possède des cartes NVIDIA). Par la suite, vous devrez choisir sur la système sur laquelle vous minez. Vous avez le choix entre Windows et msOS, le système d’exploitation de minage propulsé par minerstat.
Vous pouvez, éventuellement, ajouter un groupe à votre machine. Ce qui vous permettra de classer et trier vos RIGs au moment de les configurer.
Une fois que toutes les informations sont renseignées, vous pouvez cliquez sur Add worker.
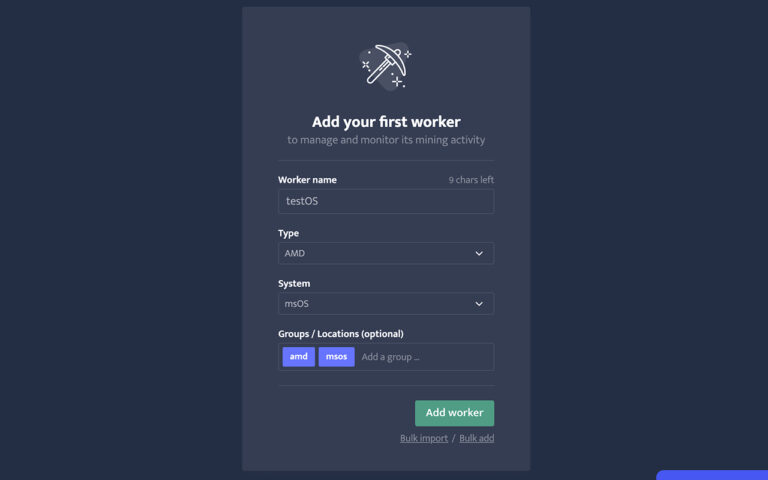
Ajouter Cruxpool
Pour ajouter Cruxpool sur minerstat, allez dans la section Management et cliquez sur Address editor.
Une fois sur la page, ajoutez l’acronyme de la crypto-monnaie choisie, en l’occurrence ici, Ethereum, à la suite de POOL : puis l’adresse de Cruxpool. Pour voir nos adresses, cliquez ici. Puis, cliquez sur Add. Cruxpool est ajouté.
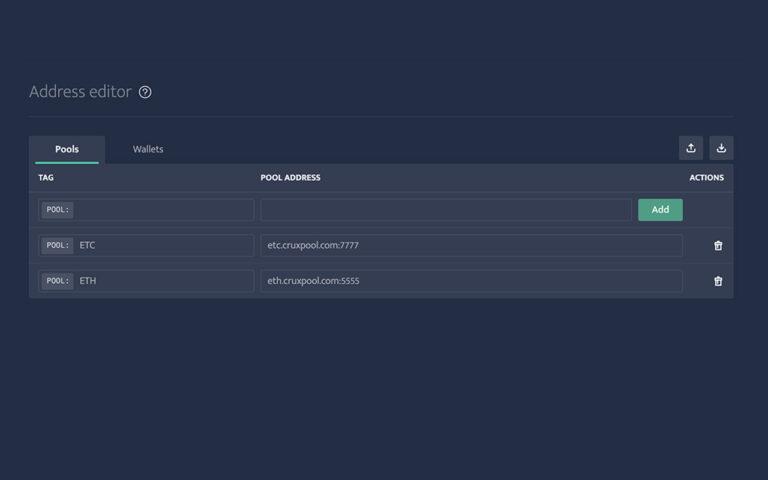
Ajouter son wallet
Pour ajouter votre wallet sur Minerstat, rendez-vous dans la section Management et cliquez sur Address editor puis Wallets.
Une fois sur la page, ajoutez l’acronyme de la crypto-monnaie choisie, en l’occurrence ici, Ethereum, à la suite de WALLET : puis votre adresse de wallet. Puis, cliquez sur Add. Votre portefeuille est ajouté.
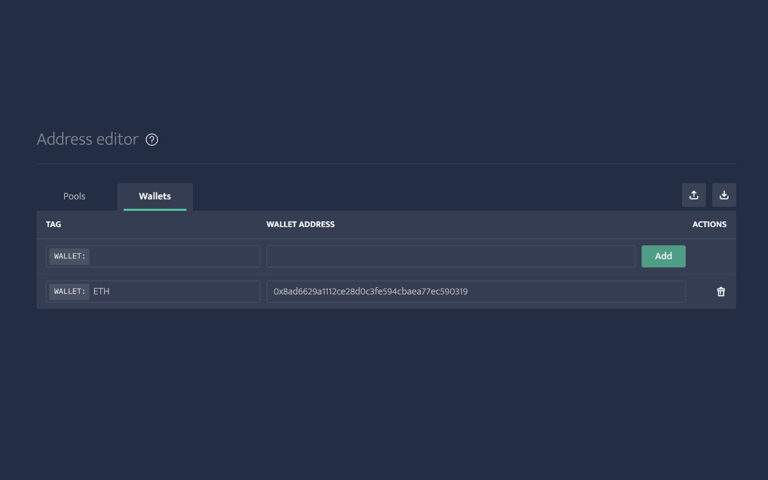
Créer un template
Pour créer un template de configuration sur minerstat, allez dans la section Management et cliquez sur Config templates puis Add new template.
Une nouvelle page va s’afficher. Vous devrez nommer le template, choisir son client (Claymore, Phoenix Miner ou Ethminer, par exemple). Vous pouvez ajouter ou enlever des commandes spécifiques grâce à la zone de texte du dessous. Par la suite, vous pouvez choisir un profil ClockTune ou le laisser par défaut. Ce profil est en fait un programme pour gérer et overclocker vos cartes graphiques.
Une fois que toutes les informations sont renseignées, cliquez sur Save changes. Votre template est alors sauvegardé.
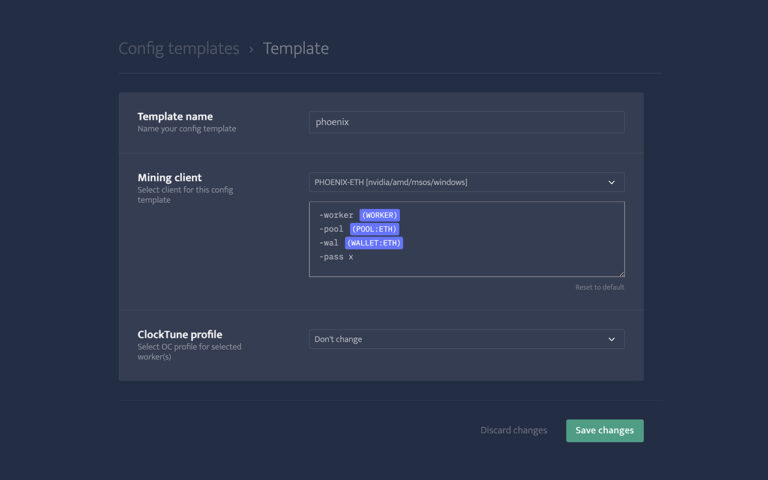
Configurer un worker
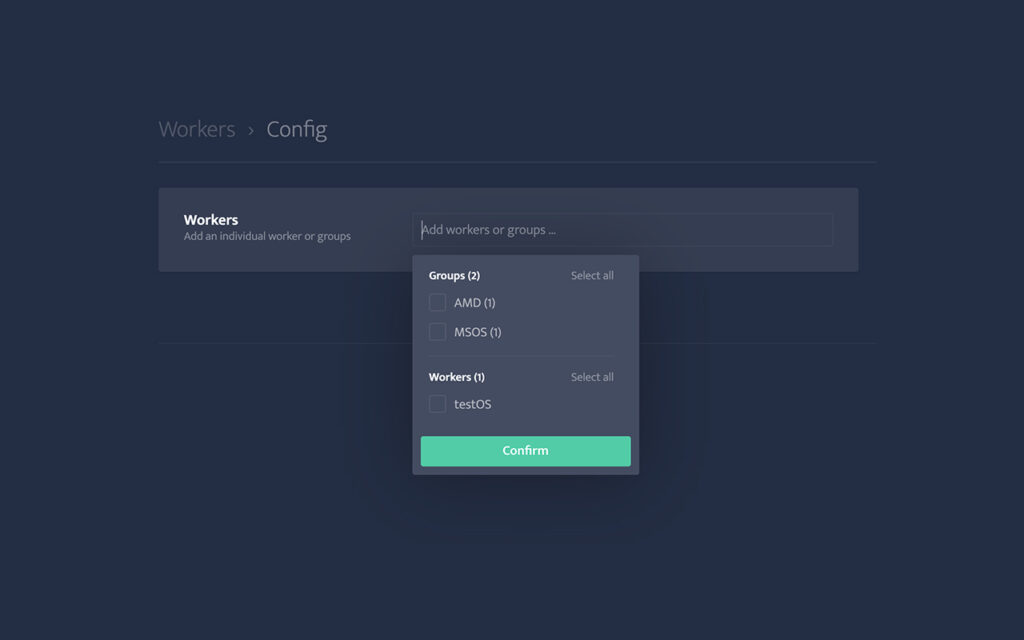
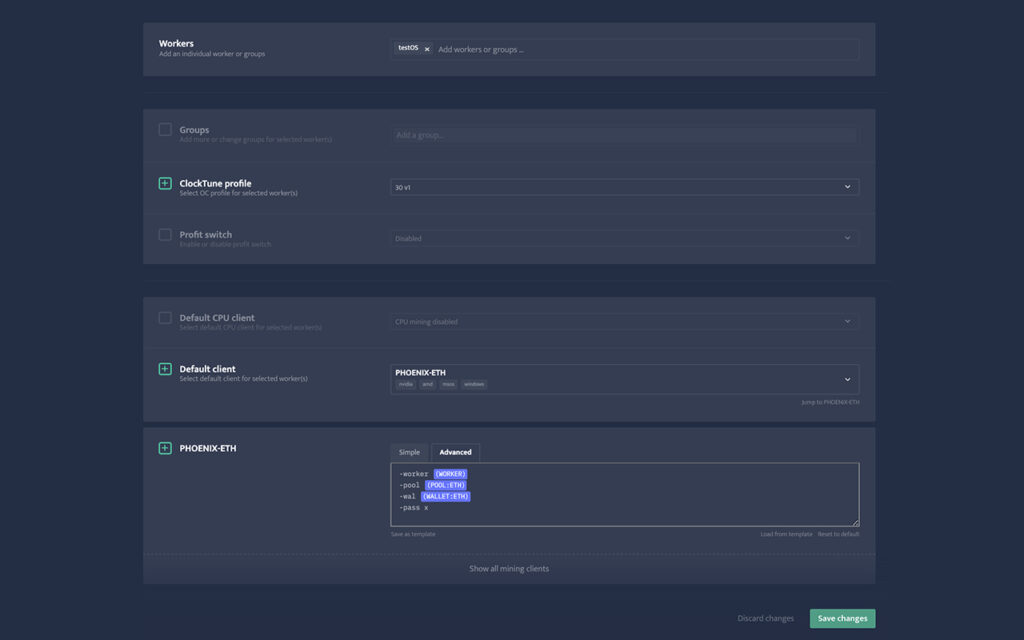
Une page de configuration devrait s’afficher. Vous pourrez alors paramétrer des fonctionnalités comme le profil ClockTune, le Profit Switch ou encore le CPU mining. Le paramètre le plus important reste le choix de votre miner (logiciel de minage) par défaut. Rendez-vous sur la partie Default client et choisissez le client correspondant à votre template fait précédemment. Après votre choix, cliquez sur Load from template et choisissez votre template. Une fois votre configuration terminée, cliquez sur Save changes. Votre machine est alors paramétrée.
Piloter votre minage
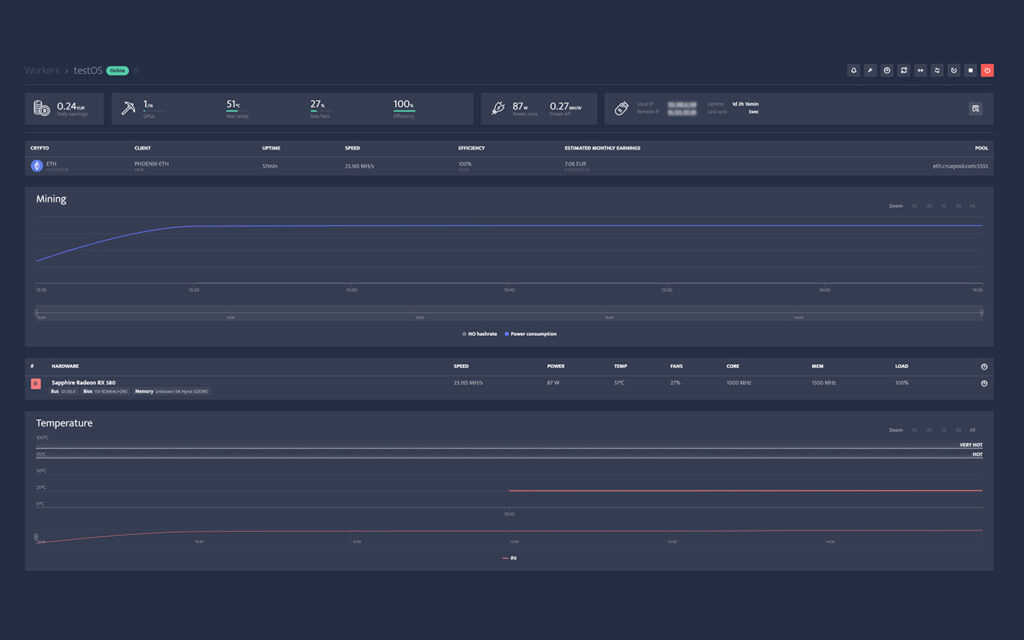
Piloter votre worker grâce à ClockTune
Vous pouvez gérer et overclocker les cartes graphiques de vos machines. Cliquez sur le compteur en haut à droite du bloc qui présente vos cartes graphiques.
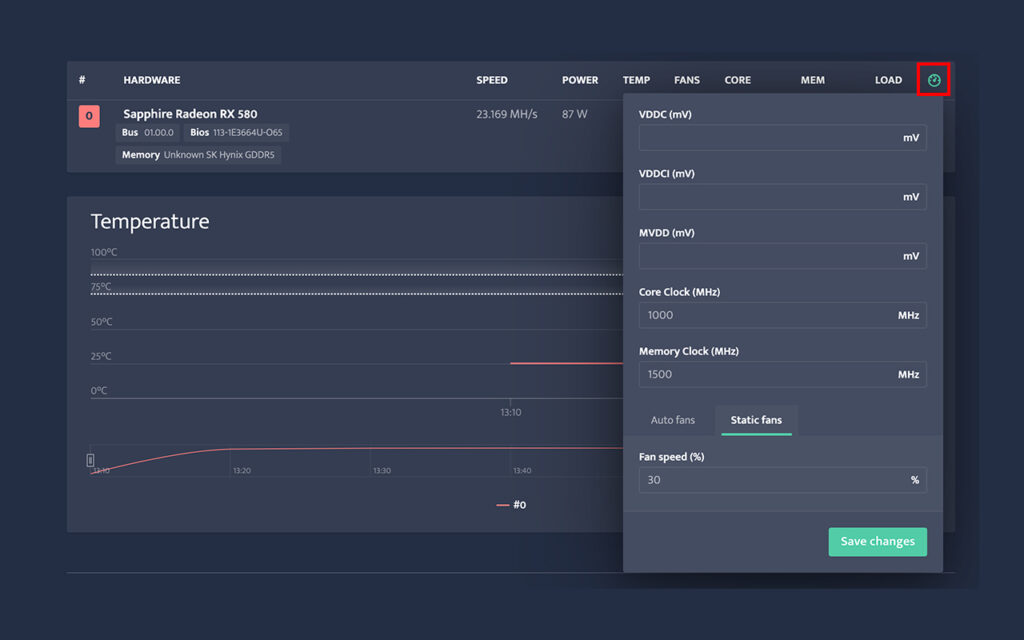
Un pop-up va s’afficher ou vous pourrez régler les paramètres suivants :
- VDDC (mV)
- VDDCI (mV)
- MVDD (mV)
- Core Clock (MHz)
- Memory Clock (MHz)
- Fan speed (%) ≈ Vitesse des ventilateurs
Une fois que vos modifications sont faites, cliquez sur Save changes, votre machine se mettra à jour toute seule et recommencera à miner avec les paramètres définis.
C’est tout pour ce guide, nous espérons que vous l’avez trouvé utile et nous vous invitons à consulter notre Centre De Support pour plus de guides de ce type.